Hi,
Download Intel Wireless Display (Intel WiDi) Drivers for Windows 7, 8.1, 10, Just update Intel Wireless Display (Intel WiDi) drivers for your device now! Intel WiDi is licensed as freeware for the Windows (32-bit and 64-bit) operating system / platform from wifi software without restrictions. Intel WiDi 6.0.62 is available to all software users as a free download (Freeware).
- Intel WiDi Media Share is licensed as freeware for PC or laptop with Windows 32 bit and 64 bit operating system without restrictions. It is in media servers category and is available to all software users as a free download.
- Mar 15, 2019 - Intel WiDi Media Share. Free Download 4,34 MB. Share content from laptop to another screen'. A review by Andrew. This is a sharing facility.
- Intel has discontinued marketing and development for Intel® Wireless Display (Intel® WiDi) and Intel® Pro Wireless Display (Intel® Pro WiDi) applications and related receiver certification programs effective immediately. Because the Miracast* standard is natively supported in Windows® 10 and Windows 8.1* operating systems for wireless.
Intel Wi-Di is compatible with Windows 8.
Method 1: Run hardware troubleshooter.
Refer the following steps:
a)Press the ‘Windows + C’ to activate the charms menu or move the mouse pointer to bottom right corner of the screen and you will get the charms menu.
b)Click on ‘search’ and select ‘settings’ and type ‘Troubleshooting’ and select ‘troubleshooting’.
c)Click on ‘Hardware and Sound’ and select ‘Hardware and Devices’ and click on next to run the troubleshooter.
Method 2: Try to run the program as an administrator and see if that helps.
Refer the following steps:
a)Right click on the setup file for Wi-Di
b)Click Run as administrator
Method 3: Place the computer in clean boot and then try to install the program and see if that helps.
To update correctly using the USB you need to have the OS version of your Xbox One before hand. There are two updates available on the site which correspond to different OS versions. Xbox one download game update usb.
Refer the following steps:
Step 1:
a) Press the ‘Windows + R’ key on the keyboard.
b) In the ‘Run’ window type ’MSCONFIG’ and click ‘Ok’.

c) Click the ‘Boot’ tab and uncheck the ‘Safe Boot’ option.
d) On the ‘General’ tab, click to select the option ‘Selective startup’, and then uncheck the box next to “Load startup items”.
e) On the ‘Services’ tab, check the box next to ‘Hide all Microsoft service’, and then select ‘Disable all’.
f) On the ‘Startup’ tab, click ‘Open Task Manager’. In the Task Manager window under the “startup tab”, right click on each startup item that are enabled and select ‘Disable’.
g) Click ‘OK’, and then click Restart.
Step 2: Enable half of the services
a. Follow steps 1a and 1b to start the System Configuration utility.
b. Click the Services tab, and then check the box next to ‘Hide all Microsoft service’.
c. Select half of the check boxes in the “Services” list.
d. Click OK, and then click Restart.
Intel(r) Widi Download Windows 8
Step 3: Determine whether the problem returns
If the problem still occurs, repeat step 1 and step 2. In step 2, uncheck half of the check boxes selected earlier.
If the problem does not occur, repeat step 1 and step 2. In step 2, check the remaining boxes. Repeat these steps until you have selected all the check boxes.
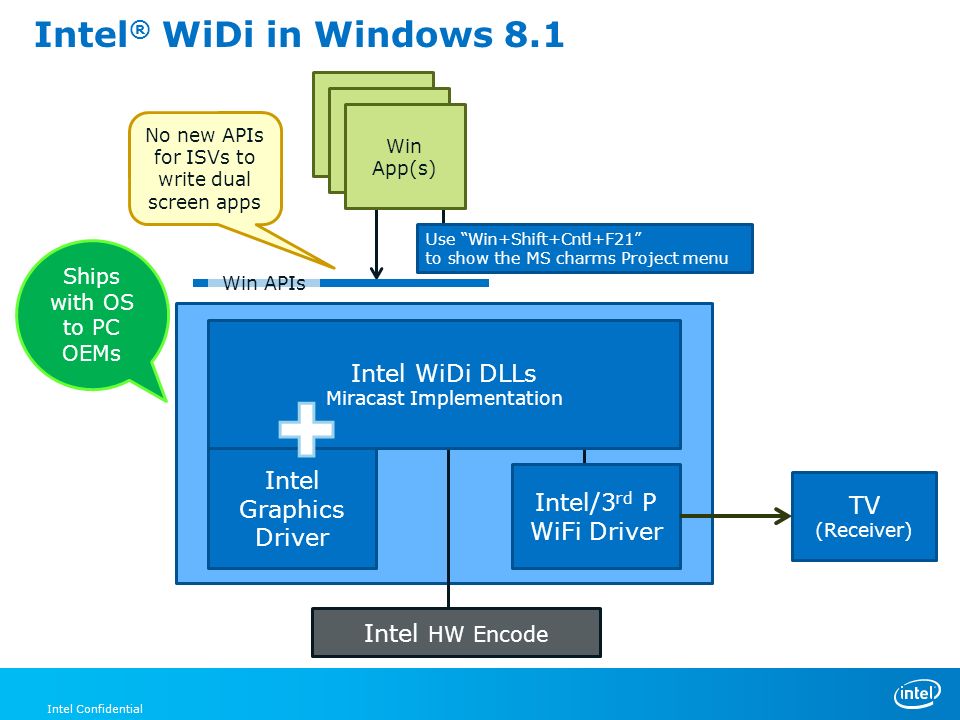
If only one service is selected in the Service list, and the issue persists then, that service would be causing the issue. Go to step 6. Proceed to step 4 if, the issue persists.
Step 4: Enable half of the Startup items
If none of the services are causing the problem, then it is most likely that the startup items are causing the issue.
Step 5: Determine whether the problem returns
The method of identifying a faulty startup item is similar to identifying a faulty service. The only difference being that the, “Hide all Microsoft Services” box should not be checked.
Step 6: Resolve the problem
Once the culprit has been identified then, you may contact the manufacturer of the service or try to resolve the issue. If none of the two methods work then, you may uncheck the box next to the faulty service or the startup item.
Step 7:
Note: After you have finished with the troubleshooting, follow these steps to boot to normal startup.
a) Select the ‘Windows + R’ key on the keyboard.
b) In the ‘Run’ windows type ’MSCONFIG’ and click ‘Ok’.
c) On the ‘General’ tab, click the ‘Normal Startup’ option, and then click‘OK’.
d) When you are prompted to restart the computer, click ‘Restart’.
Do let us know if you need further assistance. We will be happy to help.
Intel Widi Download Windows 8.1
Intel Widi Download Windows 8
This installer has hardware and software requirements outlined for use with Intel Wireless Display software. It is also recommended that the correct wireless and graphics drivers be installed on the PC prior to installing the Intel Wireless Display Software.
How to Install:
Intel Widi Download Windows 8 Hp
Confirm that you have the Windows 7 operating system. After selecting download from this page and accepting end user license agreement, you will be prompted with a pop up menu. Select save and download Setup.exe file to a folder of your choice on your PC. Double click on Setup.exe to launch installation. After installation completes, reboot computer.
Here's other similar drivers that are different versions or releases for different operating systems:- June 3, 2019
- Windows 7/8/10
- 39,150 downloads
- 16.2 MB
- March 11, 2019
- Windows 7/8/10
- 130,028 downloads
- 26 MB
- May 2, 2018
- Windows 7/8/10
- 2,830 downloads
- 90.2 MB
- November 8, 2017
- Windows (all)
- 850 downloads
- 55.3 MB
- September 25, 2017
- Windows 7/8/10
- 5,680 downloads
- 15.4 MB
- May 17, 2017
- Windows 7/8/10
- 4,770 downloads
- 93.7 MB
- October 4, 2016
- Windows 7 / 8
- 9,726 downloads
- 31.4 MB
- November 15, 2012
- Windows XP
- 24,421 downloads
- 37.2 MB
- August 3, 2006
- Windows 2000/XP
- 12,273 downloads
- 16.3 MB
- September 28, 2015
- Windows 8
- 5,867 downloads
- 6.3 MB
Intel Widi For Windows 7
Recent Articles
- ✔ Keyshia Cole Heaven Sent Mp3 Download
- ✔ Download Game Of Thrones 7x04 Subtitles
- ✔ Before We Are Born Pdf Download Free
- ✔ Troye Sivan Wild Mp3 Download
- ✔ Cyberghost Vpn Crack Download Torrent
- ✔ Windows 10 Pro New Version Iso Download
- ✔ Algorithms To Live By Audiobook Download
- ✔ Ethernet Controller Driver For S5710f Pc
- ✔ Nvidia Gefore Experience Shield Controller Driver Failed To Download