- How To Download Photos From Facebook To Computer Windows 10
- How To Download Photos From Facebook To Computer Windows 7
Jump to How to Download Facebook Videos to computer in mp4 format - Below steps will show you how to easily download Facebook videos to. Samsung Transfer - Download Pictures from Samsung Galaxy to Computer. Backup your music, photos, videos, contacts, SMS etc. To computer and restore them easily. Manage, export&import your Contacts and SMS, deduplicate Contacts, reply SMS with computer.
Smartphones are now responsible for the majority of photos that are taken. The downside is that these photos, collectively over time, take up a lot of room. Throw in videos, time-lapses, burst shots, snaps, and uncompressed RAW files, and you can easily fill up your device. Users don’t always edit, back up, or delete their photos, turning their phones into digital graveyards. If you want to archive your photos to use later, then you want to make sure you know how to back them up on a computer. Learn how to transfer photos from an Android phone to a PC eight different ways, so you can offload those photos even when there’s no cord handy. (Are you an iOS user? See our guide on transferring photos from an iPhone.)
USB
One of the best features of Android is its mostly unfettered access to the USB file system. The fact that you can simply plug your phone into your computer using the included USB cable makes it easy to download any and all images and drag them into any desktop app or your file system for safekeeping. We find this to be the easiest, most foolproof method, and the only downside is that you need a computer and your charging cable handy.
If you’re using Windows, the USB connection auto-prompts will present you with options for managing the device as soon as it’s connected. With Windows 10, you can also open Photos, then choose Import > From a USB Device to choose what images to add to the photo-management program.
If you’re on a Mac, there are a few options, one being the Android File Transfer program. We have a handy guide for transferring any type of file from your Android phone to your Mac.
Google Drive
Google Drive’s backup service is by far the simplest method for both backing up your photos and subsequently getting them off your Android phone. The service comes standard on almost all Android phones and works quietly in the background, uploading your files to your Google Drive for easy access on other devices. Synced photos are stored privately, too, meaning you don’t have to worry about any embarrassing photos winding up in the wrong hands, but they’re easily and quickly accessible from within your Google Drive.
In the Google Drive app, press the menu button or icon, then open the Settings menu. Find the Google Photos option and turn on the auto add. Here, you can set the auto backup to be on or off, as well as change the settings that correspond to it. In order to access and download your synced photos, open your Google Drive. Your photos are stored in a private folder labeled Google Photos. Open that folder, and you can browse and download your photos directly to your desktop. Your photos will also be added to Google Photos using this method.
If you don’t want to enable syncing, you can also upload individual files from your phone to your drive. Open your phone’s photo gallery, open a picture, then tap the Share button. From there, you will be able to select from multiple sharing options. Tap the Google Drive icon, and the files will be uploaded. Once uploaded, the picture can be accessed via Google Drive. Keep in mind, however, that any files uploaded to your Google Drive will take up your allotted storage space. Therefore, you may want to periodically clean out your drive or opt for a more robust storage plan.
On the desktop, Google transitioned from Google Drive to Backup and Sync in 2017. It’s all a bit confusing, but basically, the Mac and Windows app to access Google Drive is now called Backup and Sync and works the same way as the old Google Drive. If you’re like most people and access Google Drive via your web browser, then this change doesn’t affect you.

Google Photos
Google Photos works in a similar fashion to Google Drive; in fact, the user interface and experience is nearly identical because both share Google’s Material Design language. Of course, Google Photos is strictly for stowing photos and videos, while Google Drive handles all types of files. But Google Photos offers an array of useful tools that allow you to edit and share your creations, or automatically group photos and videos into collections. The service can also cast content to a Chromecast, keep your photos private unless specified, and perform smart searches using machine learning. The “assistant” can even create fun projects with your images, such as slideshows, collages, panoramas, and animations. Best of all, you can access your photos from almost any device — not just those running Android.
If your utmost concern is backing up images, then Google Photos might be the better solution. It’s free, storage is unlimited (so long as you don’t use the “original” file size option), and, unlike Google Drive, it doesn’t impact your allotted amount of free storage. Google has also recently improved performance, meaning Photos is now twice as fast. However, there is a catch.
The service supports JPEG, TIFF, RAW, WEBP, and GIFs that are at least 256 pixels, as well as a dozen different video file types including MP4 and MOV. The free storage option does downsample those files slightly, however. Images are still pretty high resolution, so it’s fine for most people, but if you really want to keep the entirety of the file intact, you’ll want to upload individually to Google Drive and have those photos count against your storage limits.
Google Photos is also simple to set up and use. Once you connect it to your Google ID, the app will upload any new content automatically. If you don’t have an unlimited data plan, just make sure you set Google Photos to only sync when your phone is connected to a Wi-Fi network, which can be done by accessing the Settings menu in the top-right corner of the app.
MicroSD cards
Unlike the iPhone, many Android devices let you expand storage via a MicroSD card. With a large-capacity card inserted, you could set supported photo apps to save content directly to the card instead of your phone’s internal storage. This is particularly useful if you purchased a 16GB or 32GB device, which, if you’re an avid shooter, will fill up in no time. Save the internal memory for applications and use the MicroSD card for storage. But remember, don’t leave the photos sitting on the card – transfer them to your computer. Check out our guide on using MicroSD cards on Android devices for more information.
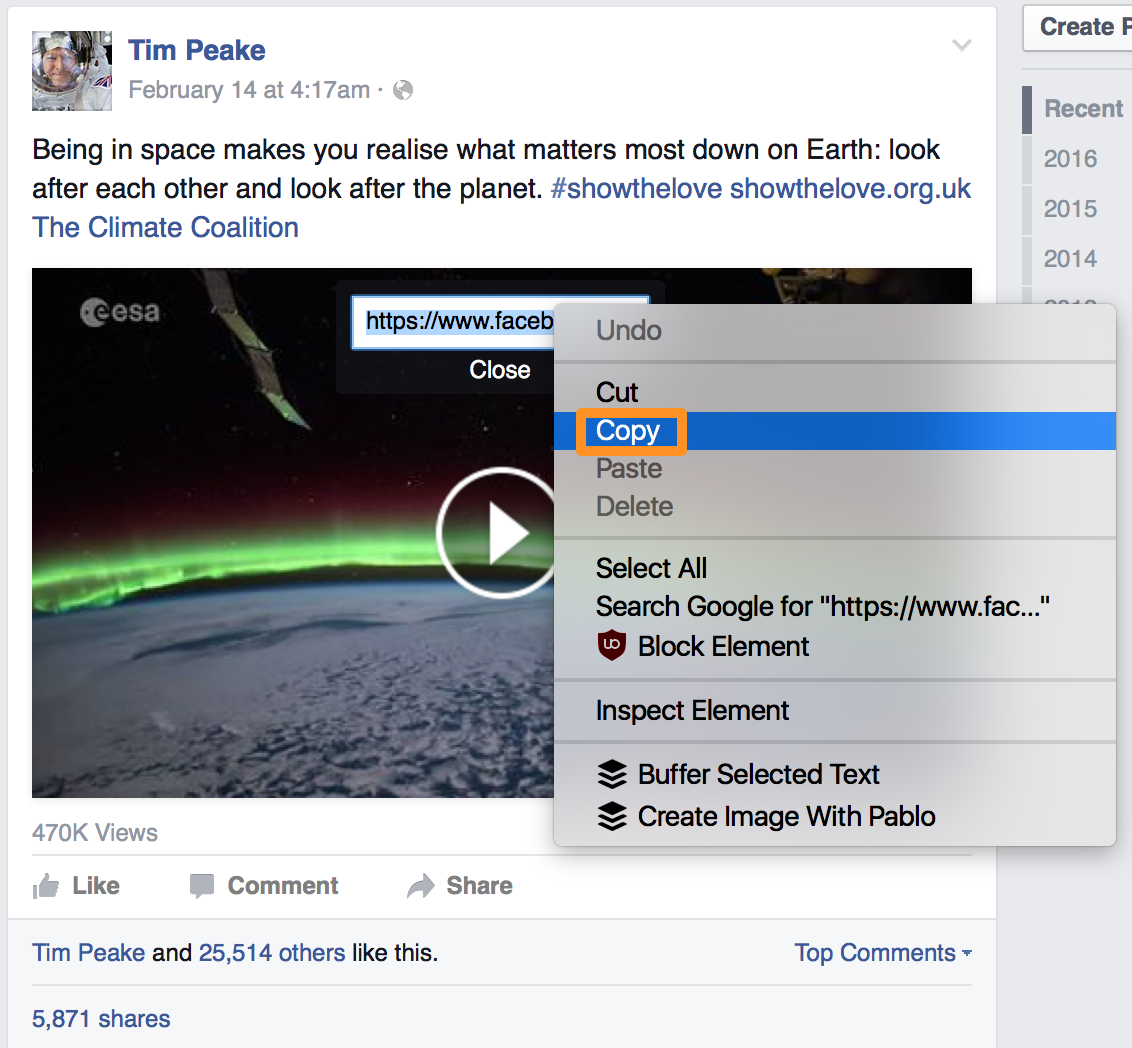
What if your Android device lacks support for MicroSD? In this case, the Leef Access MicroSD reader is awesome for transferring photos between devices while expanding the storage space on your phone. The tiny dongle plugs into your phone’s Micro USB port, while the other end functions as a MicroSD card reader and a slot for secondary storage. Once a card is inserted, you can use most file-management apps to copy photos (or any files, for that matter) to the card. If you use a high-speed MicroSD card, the transfer process from phone to the card is relatively quick. You could also use USB On-the-Go; read more about it in the section of this article on External Storage.
Dropbox
Like Google Drive, another option is the popular Dropbox app for Android, a free utility that automatically syncs files and photos with the cloud-based server, so you can easily access them anywhere. The Dropbox App is available via the Google Play store.
Once you’ve downloaded the Dropbox app, you have to either log in to your existing account or make a new one. Either in settings or at the top of the photos and media tab, select Turn on Camera Upload to access the settings that govern what photos get backed up automatically, and whether you want them backed up on cellular data or only over Wi-Fi.
Microsoft’s One Drive is another similar option to consider. /download-torrent-revenge-s01e14-pirate-bay.html.
Mylio
A group of former Microsoft engineers, who just so happen to be photo enthusiasts, got together and created Mylio. Billed as a “memory organizer,” the service lets mobile users back up their photos — up to 500,000 — for free. Mylio lets you sync up to 12 Android or iOS devices, and offers in-device photo editing, along with the ability to work with JPEG, TIFF, PNG, and RAW files. The concept behind Mylio is similar to Google Photos, but while the latter targets casual photographers, Mylio seems to skew toward enthusiasts. We think Google Photos offers more features for everyday shooting, but if you work with high-quality files, Mylio is a great companion to Google Photos.
Email and sharing
It isn’t the most elegant solution, but if you only need to transfer over an image or two, and you only do it sporadically, then you can easily use your email. This is also a good way to send images to a PC that isn’t connected to your Google Drive or other cloud accounts, such as a work computer. Depending on your email provider, the exact process may vary, but it’s a simple process no matter which app you use. Compose a new email, and enter your email address as the recipient.
Tap on the Menu button to bring up a context menu, and then select Attach File to add a picture to your email. If you’re in Gmail, you can capture a photo right from that menu.
How To Download Photos From Facebook To Computer Windows 10
Send the email, and a few short minutes later, you will see the email pop up in your inbox for you to open from another phone or your computer. Note that you are sending a large file and some email services have a limit on the file size you can send.
You can also share a photo to other services, like Facebook, Google Drive, Instagram, and Twitter by sharing. Pull up the photo you wish to share, then tap the Share button. From there, you will be prompted to select which app you wish to use to share the picture. Depending on which app you choose, the picture will be emailed, posted, or uploaded.
External storage
How To Download Photos From Facebook To Computer Windows 7
Sometimes, nothing else will do besides a reliable external storage device. As connectivity in smartphones increases, so do your options for connecting to different storage methods.
One nice thing about Android is its support for external storage, which owes much to a USB protocol called USB On-the-Go (OTG). You can plug in a standard external USB hard drive — the kind you’d use with a laptop or desktop machine — and add a ton of storage for offloading photos and videos, particularly 4K and RAW files. You will need a USB OTG-to-Micro USB adapter, however. Also, keep in mind that not all Android devices support USB OTG; to find out if yours does, use the Easy OTG Checker app.
If your phone doesn’t support USB OTG, another useful option is a portable flash drive (aka a thumbdrive) that is designed to connect directly to a phone via the Micro USB or USB Type-C port. These products include Leef’s Bridge 3.0 Mobile USB drive, as well as SanDisk’s Ultra Dual Drive m3.0 or Ultra USB Type-C Flash Drive.
Taking a ton of photos? Western Digital’s My Passport Wireless SSD packs tons of storage, wireless connectivity, and portability into a single package. With Wi-Fi, you can connect your Android device to the drive (via the WD My Cloud app) and easily copy photos over. There’s a built-in SD card slot, too, which allows you to back up the photos from your digital camera without a computer.
Editors' Recommendations
Recent Articles
- ✔ Cinema 4d Download Full Version Free Windows 8
- ✔ Koe No Katachi English Sub Full Movie Download
- ✔ Network For Dummies Free Download
- ✔ Latitude 3330 Network Controller Driver
- ✔ Skooly Down Download Mp3
- ✔ York Serial Number Age
- ✔ After Burner Black Falcon Psp Iso Download
- ✔ Mike Jones Still Tippin Instrumental Download